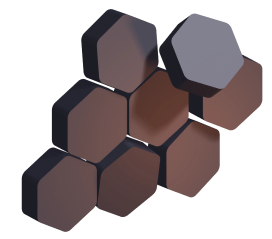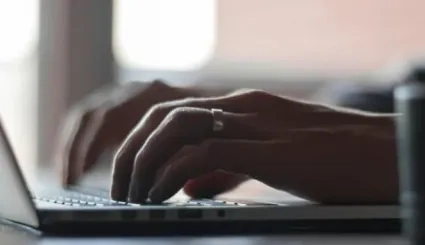How to Add and Customize The Drupal Admin Toolbar Module?
Increasing work productivity and effectiveness is key in many professions, including Drupal developers. One of the tools that allows you to achieve this is the Drupal Admin Toolbar module. Thanks to it, you can easily access key administrative functions and navigate through admin panels. In this article, you will learn more about the Drupal Admin Toolbar features, benefits, and configuration methods. You will discover the possibilities that this tool has to offer and how it can streamline your Drupal-based website management.

Admin Toolbar Module – What Is It?
Admin Toolbar Module – What Is It?
The Admin Toolbar module extends the standard toolbar menu. It provides a drop-down menu feature which gives you quick access to all pages without navigating through the admin panels. The module works well as a replacement for the standard toolbar module in Drupal core.
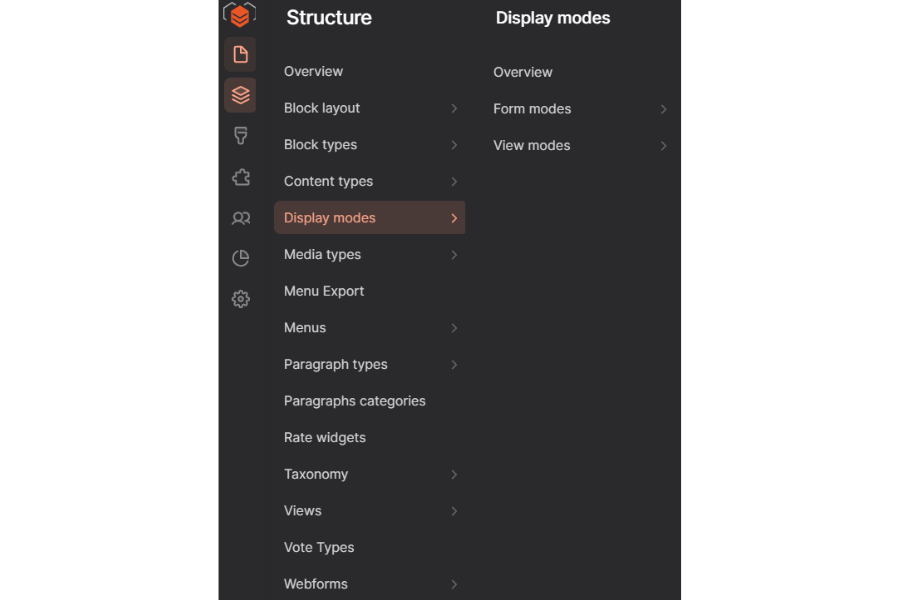
Admin Toolbar Module – Why Is It Worth Using?
Admin Toolbar Module – Why Is It Worth Using?
The Drupal Admin Toolbar module is a valuable addition for the admins. Below you will find the most important benefits of enabling it on your website:
- fast browsing – thanks to the Admin Toolbar module, you can freely navigate the website without returning to the admin panel;
- responsiveness – Admin Toolbar ensures the website’s convenient management both on mobile and desktop devices;
- accessibility – the module is adapted to the needs of people with disabilities. Providing a modular keyboard and increasing colour contrasts allows you to reach a wider group of users;
- flexibility – you can customise the toolbar according to your needs;
- greater productivity – the drop-down menu allows for quickly accessing the functions you need;
- intuitive interface – the Admin Toolbar module has a clear and easy-to-use interface.
Additional Modules
Additional Modules
Supplementary modules are used to extend the Admin Toolbar features. They are a great addition for everyone who uses Drupal. Here are the most popular ones.
Toolbar Themes
This solution provides themes that allow for adjusting the interface to your needs. You can choose from different UI themes and modify their colour, style or layout. The most popular are:
- Gin Admin Theme
- Adminimal - Responsive Administration Theme
- Mediteran administrator
- Claro
- Material Admin
Toolbar Menu
After installing this module you can add any menu to the default toolbar. It increases content management efficiency and provides quicker access to important functions or website sections.
Coffee
This module offers quick search functions. Simply use the keyboard shortcut alt + D (alt + shift + D in Opera or alt + ctrl + D in Windows Internet Explorer) to activate it. When you type the first few characters in the search engine, Coffee will try to find the search result.
Toolbar Anti-flicker
Designed to eliminate flickering and unwanted visual effects that may appear while the page is loading.
Toolbar Messages
Allows for checking messages and notifications by adding a message feature to the Drupal admin menu.
Adminimal Admin Toolbar
Inspired by the Adminimal Administration Menu theme. Provides a thematic black theme.

Admin Toolbar Content Languages
Adds a drop-down menu with active languages. Thanks to it, you can immediately create content in your preferred language.
Module Installation
Module Installation
You can install the module manually or use Composer. If you choose the latter, simply execute the command to download the Admin Toolbar module and its dependencies. You can find more information in the documentation. Below you can find a short instruction on how to install the Admin Toolbar module:
Open the command line and execute: composer require 'drupal/admin_toolbar:^3.4'. At least version 3.4 of the module will be downloaded. It is compatible with Drupal 9.2 and later.

Enable the module by going to /admin/modules (Extend tab). Alternatively, you can execute the command: drush en admin_toolbar.

Now you can leverage all the possibilities offered by this module.
Module Configuration
Module Configuration
Newer module versions (3.0.0 and higher) introduce a configuration form that allows the user to customise the number of displayed packages to their needs, improving the application’s performance.
To configure the module, go to admin/config/user-interface/admin-toolbar (Configuration -> User interface -> Admin Toolbar) or click Configure after enabling it.

You can choose the maximum menu display depth. This affects the number of menu levels displayed, and therefore readability and usability.
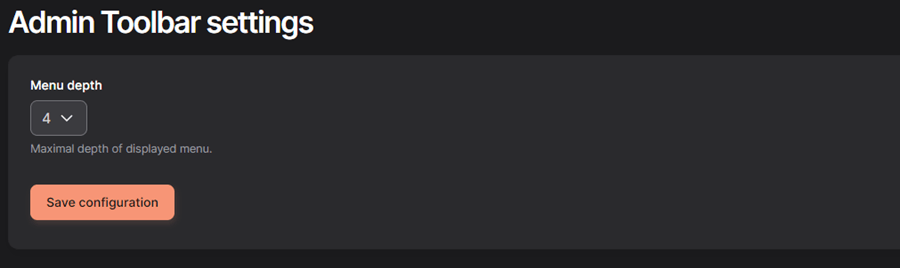
Additional Functions
Additional Functions
After installing the module, you can enable additional tools that expand its functionality.
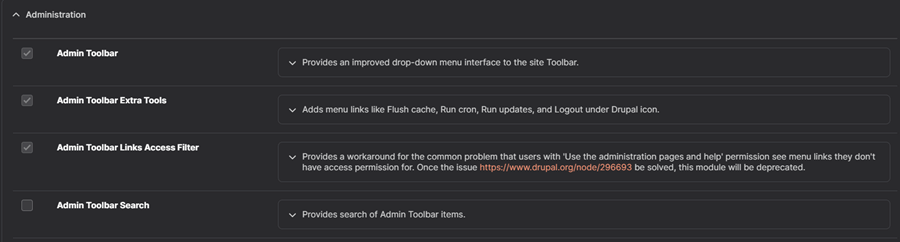
Admin Toolbar Extra Tools
A plugin that provides an additional element in the administration menu, which is visible by default as a Drupal icon in the upper left corner. You can also change the image to a custom one.
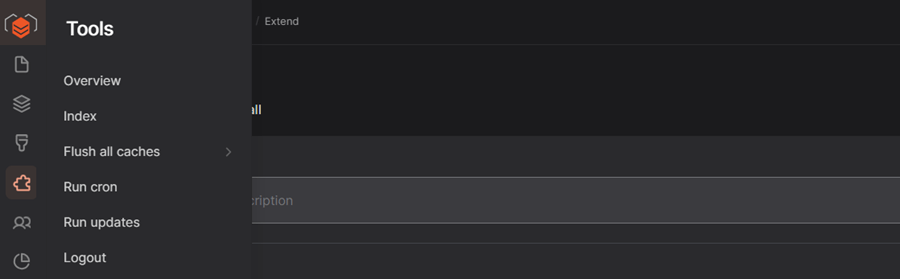
What do different options mean?
- Overview – redirects you to the home page;
- index - list of functions indexed in alphabetical order;
- flush all caches – clears all caches or individual system caches;
- run cron – runs a cron without waiting for the default 3-hour period;
- run updates – starts the system update process;
- log out – allows for quickly logging out.
Admin Toolbar Links Access Filter
Provides access control to items in the admin toolbar based on user permissions. Thanks to it, you can freely manage access to administrative functions on your website.
Admin Toolbar Search
Allows for searching for various functions or resources in the admin panel.

Summary
Summary
Drupal Admin Toolbar is a useful tool that extends the default toolbar functions. This module increases your productivity and makes it easier to navigate the Drupal panel, which translates into convenience and efficiency. It is a must-have for every administrator who uses this CMS. In case of difficulties with manually installing the module, you can always contact an agency which provides Drupal support and maintenance services.